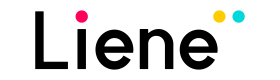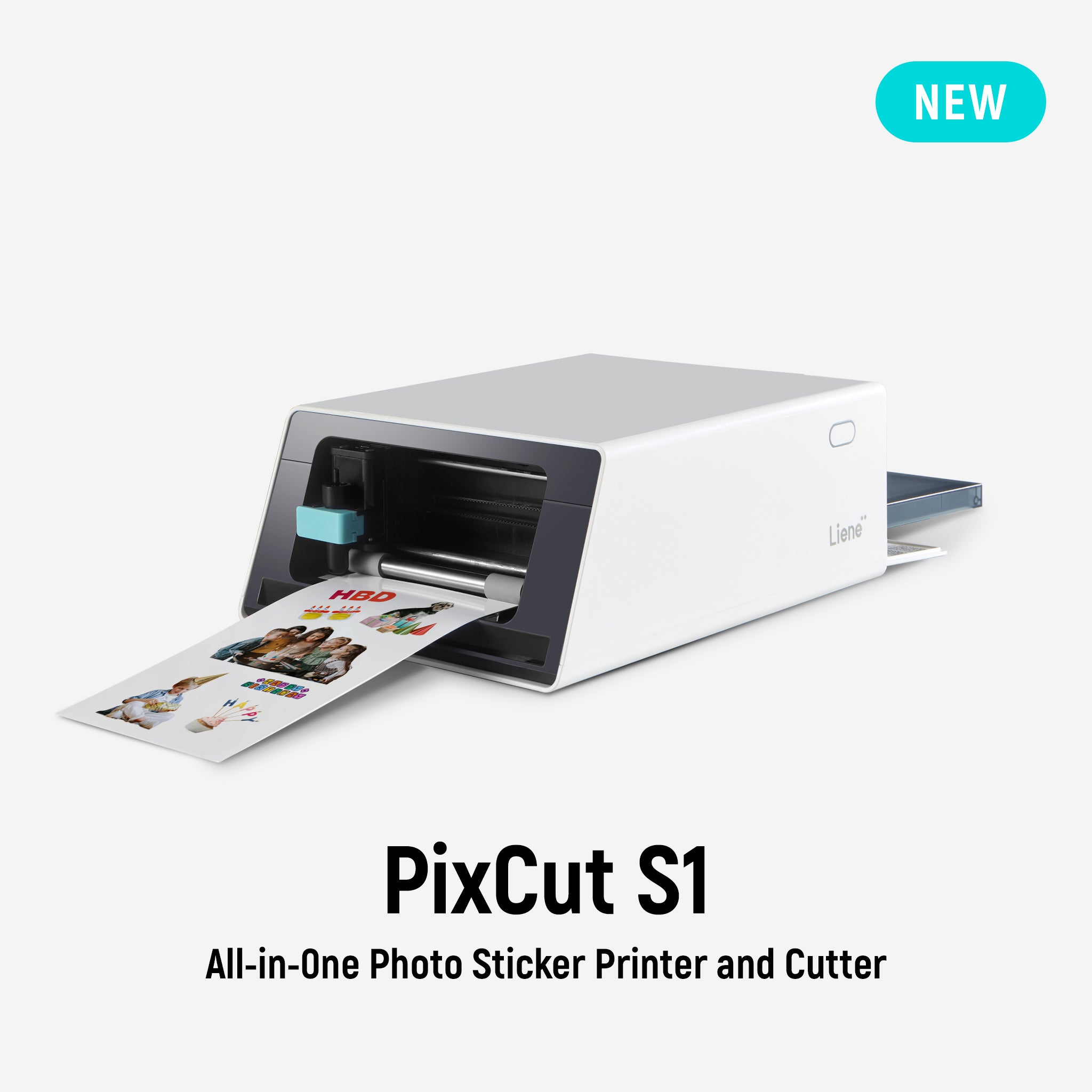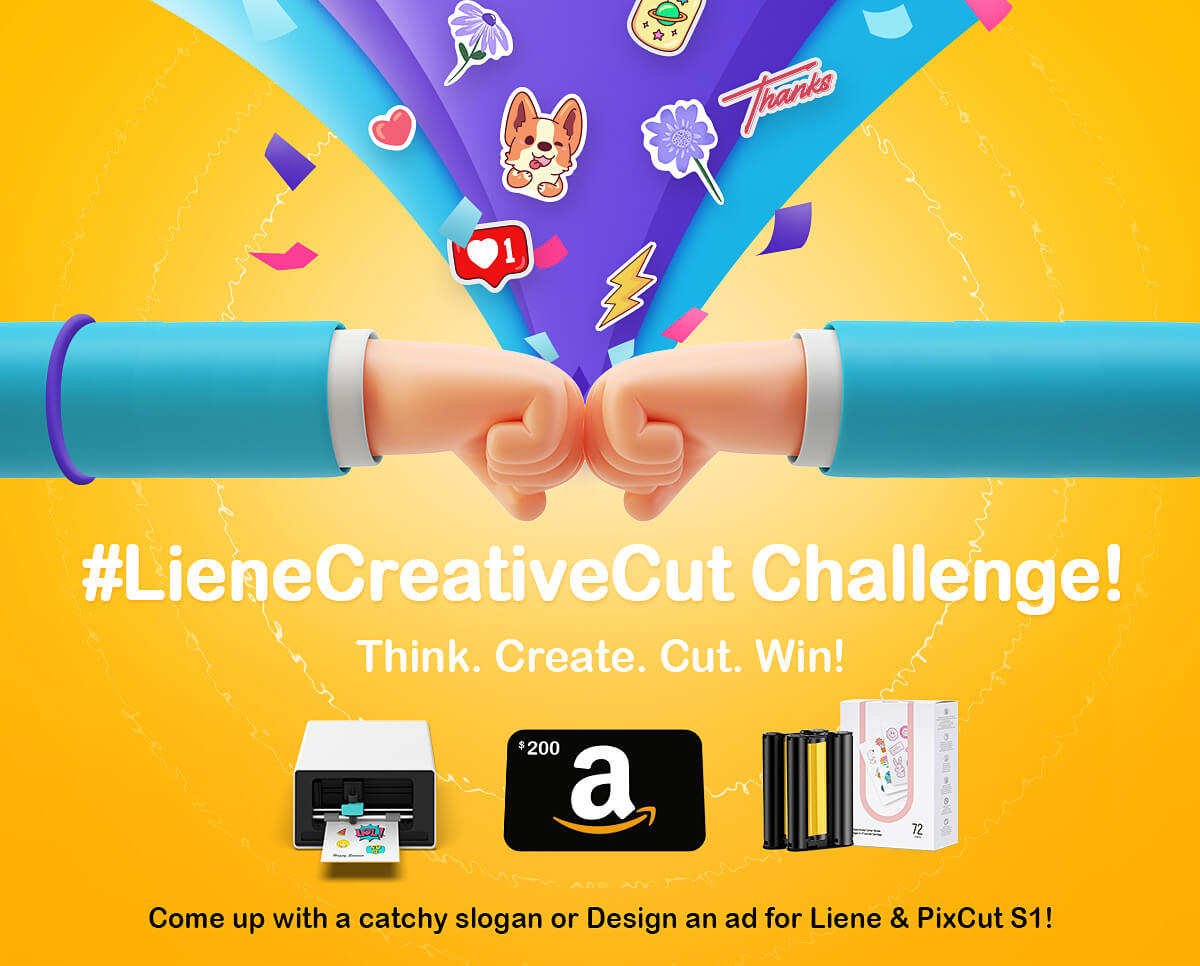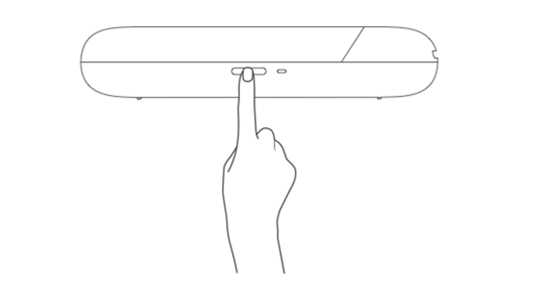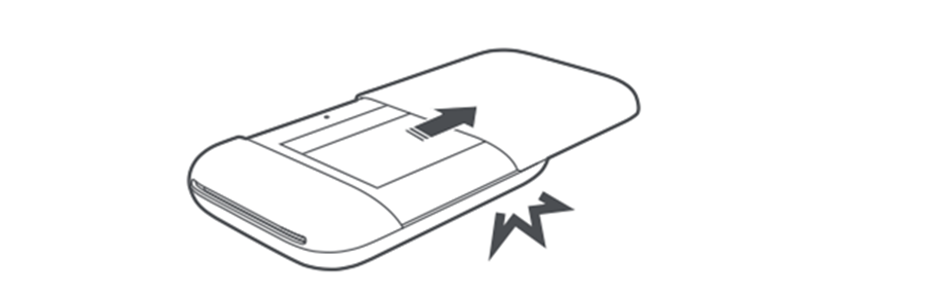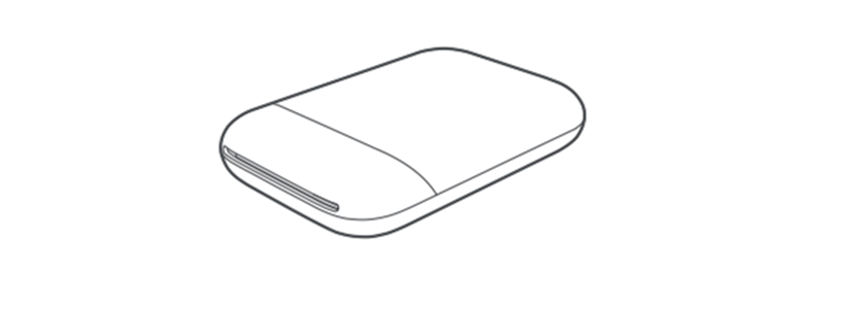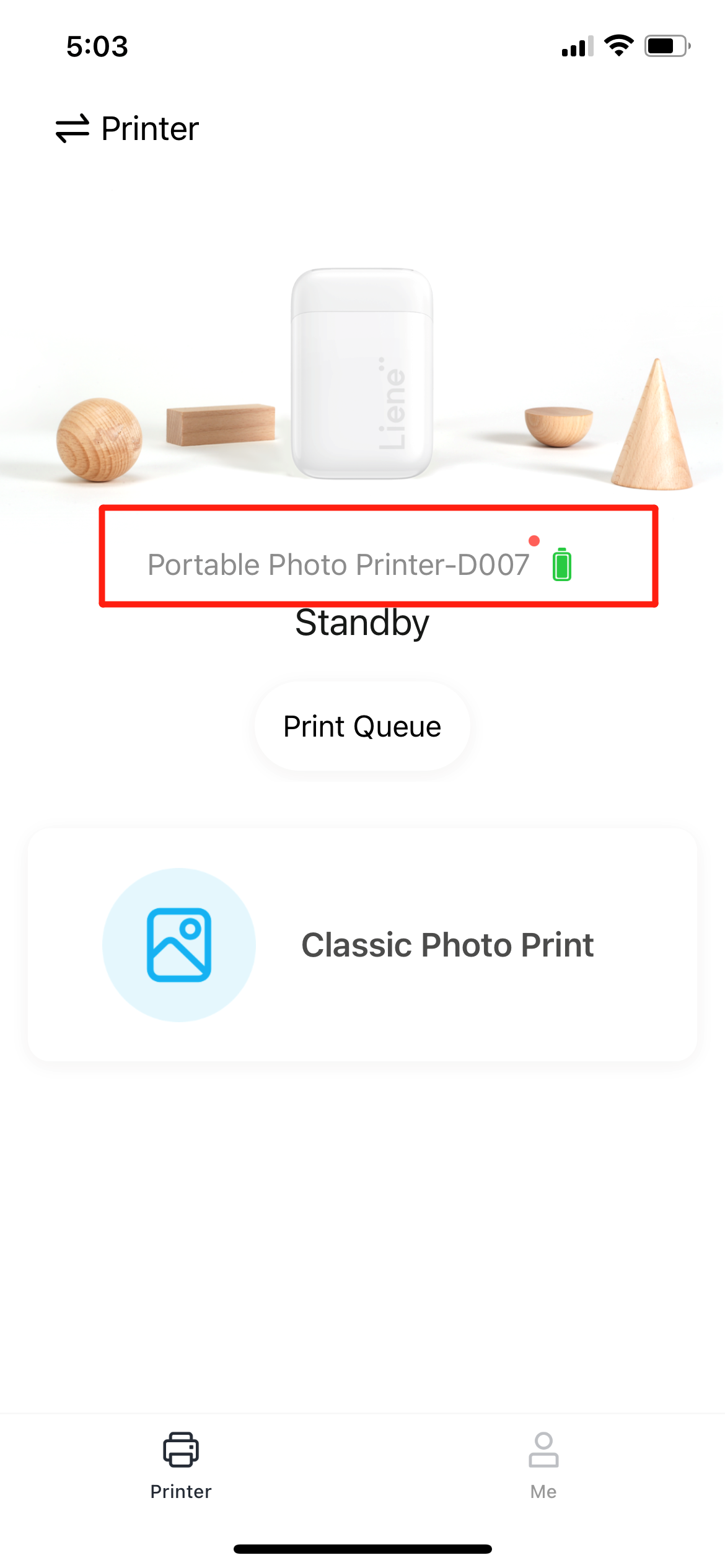1. Turn on the printer;
2. Open Bluetooth in the Control Center.
3. On the Liene Photo App home page, if no printer is connected, click "Add Printer." If adding a printer, click the "Switch" button in the top right corner and select Liene PixCut to connect.
4. For Android phones, the connection can be completed within the app. For iPhones, please complete the connection in "System Settings" -> "Bluetooth."
5. Due to Android phone features, connecting to the printer requires different permissions:
● Android 12.0 and below requires location permission.
● Android 12.0 and above requires nearby devices permission.
How can we help you?
PixCut S1 Photo Sticker Printer and Cutter
Networking and APP
How to Upgrade Firmware?
- Connect the device and click on the 【device icon】.
- Click on 【Device Firmware】 to check for the latest firmware.
- If there is a new firmware version, follow the prompts to upgrade the firmware
How to Cancel a Task?
1. You can cancel your printing and cutting tasks, but please note that due to the complexity of cutting tasks, once a cutting task has started, it cannot be canceled to avoid errors.
2. You can cancel a print task directly on the print preview page by clicking [Cancel].
3. In the [Print Queue], you can click the [Cancel] button next to each task to terminate printing and cutting tasks. As mentioned previously, cutting tasks that have already entered the workflow cannot be canceled, but cutting tasks still in the queue can be canceled.
How to connect a new PixCut S1?
How to start designing and cutting?
1. After connecting a PixCut S1, click the "+" button on the home page, select "4x7 sticker paper" for printing and cutting. You can create freely or use templates for labels, stickers, cards, etc., to enter the design canvas.
2. On the canvas, you can place your images freely. All images support resizing and rotation.
3. Once your design is complete, you can choose to save the project or proceed directly to cutting.
How to save a project?
1. When you have completed your design and wish to save it for later use, click the [Save] button in the top right corner.
2. Saved projects can be found under [Home Page] -> [My] -> [My Creations] -> [My Projects]. Click to use them.
3. Under [Home Page] -> [My] -> [My Creations] -> [My Projects], you can delete unnecessary templates. Due to limited storage, each user can save up to 1,000 projects.
How to use templates?
We provide a variety of templates to help you quickly complete your design. You can use templates for printing and cutting, or edit our templates before printing and cutting.
1. We have carefully selected templates for you on the homepage. Based on your preferences and current trending topics, our homepage organizes these templates by category, allowing you to quickly find the ones you need. Simply click on a template to start using it on the design board.
2. After clicking the [+] button on the homepage, we have prepared commonly used templates for various scenarios. For example: sticker creation, label printing, greeting cards, etc. You can select the appropriate option based on your specific use case and choose the templates you need within each scenario.
3. Within the canvas, you can also select templates by clicking the "Template Library" button. The Template Library is organized by scenario dimensions, similar to the new creation process. You can navigate to the relevant scenario and choose the templates you need. It is important to note that if you have already added or edited elements on the canvas, selecting a template from the Template Library will overwrite your previous changes. We will notify you of this action, and you can choose to either overwrite the existing content or continue with your current edits.
4. You can freely modify templates, including editing and deleting images and text. After completing modifications, you can save it as your own project.
5. You can choose to save templates for future use. The saved templates can be found and accessed under [Template] → [My Templates] and [Homepage] → [My] → [My Creations] → [My Favorites].
6. The templates we provide require an internet connection to be accessed. Please ensure that your phone has a stable network connection and that the software has been granted network permissions.
How to use elements?
We provide a range of pre-made materials to assist with your creation, helping you quickly build your DIY project.
1. Click [Elements] on the canvas to view our elements.
2. Our materials are categorized by features and scenes, allowing you to quickly find the materials you need through classification.
How to edit text?
We support text insertion and cutting. On the canvas, click [Text] to add a text element. Double-click the text box to edit the content. After editing, you can adjust the text size and style.
1. Stretch the text box to adjust the text size.
2. Click the text box or click the [Style] button above the text box to edit text styles. Currently, you can modify text font, color, and add bold, underline, and italics. Use the corresponding function in the style editing box to complete these actions. Some fonts are stored in the cloud. Click on the font to see its download status at the bottom right corner. Only after downloading will it apply to the text content.
How to upload my own images?
You can upload your images for creation, and we offer powerful AI background removal features. After uploading an image, you can choose to print and cut the entire image, or use AI background removal to retain only the desired parts for creation and cutting.
1. Click the [Upload] button on the canvas to choose and upload your photos from the gallery.
2. After uploading, you can select [AI remove BG] on the image preview page. AI Background Removal will automatically identify the main part of the image and remove unnecessary background.
3. After AI background removal, you can manually adjust the cut-out area, adding or removing parts of the image as needed.
4.The AI background removal feature we offer requires an internet connection to function. Please ensure that your phone has a stable network connection and that the software has been granted network permissions.
5. If you have pre-designed stickers that need to be printed, you can also use AI remove BG. Our AI tool will automatically identify all elements in your image and remove the background.
6.You can also use other software to create a background-free PNG image, which can be used directly for cutting.
How to Print ID Photos?
1. ID photo printing supports both 4*6 and 4*7 photo paper sizes. On the home screen, click the [+] button and select the [ID Photo] option under the corresponding size to start editing your ID photo.
2. In the ID photo function, we provide templates for adjusting the sizes of mainstream visa ID photos. You can choose the appropriate country’s visa to edit your image. We also offer adjustment templates for 1-inch and 2-inch ID photos, which you can select as well.
3. After selecting the photo size, you can either choose a photo from your camera or take a selfie. The app will automatically adjust your ID photo according to the selected size. If you're not satisfied with the adjustment, you can manually adjust it using the [Adjust] function.
4. Click the [Print] button in the upper right corner to preview the ID photo print. After previewing, click the [Print] button on the preview page to start printing.
Please note that ID photo printing supports both 4*6 and 4*7 photo paper sizes. To avoid wasting materials and causing damage to the printer, make sure the selected size matches the paper size inserted in the machine before printing.
How to perform cutting?
1. After completing the design, click the "Make It" button in the top right corner of the canvas to generate a cutting preview.
2. You can choose between overall cutting and separate cutting. Overall cutting will follow your arrangement on the canvas, while separate cutting will treat all elements on the canvas as individual elements. By default, we perform overall cutting, but you can switch [Cutting Modes] in the preview page.
3. Printing must include borders, but you can adjust the border size. Click the [Cutting Mode] button in the bottom right corner to adjust the border size.
4. In separate cutting mode, we provide a cutting outline that does not follow your shape. You can adjust the cutting mode to separate cutting and then choose this option.
How to Print and Cut an ID Photo?
1. ID photo print-and-cut is only supported on 4*7 sticker paper. On the home screen, click the [+] button and select the [ID Photo] option under the 4*7 size to start editing your ID Photo.
2. The image editing mode for ID photo print-and-cut is the same as for ID photo printing, but only layout ID photos support cutting; template ID photos do not support cutting. After selecting the desired layout, click the [Cut] button in the upper right corner to enter the cut preview page. In the ID photo cutting process, we will cut the ID photo according to fixed sizes and outlines. To ensure cutting quality, adjustment of the cutting outline size is not supported in this function.
Please note that ID photo print-and-cut is only supported on 4*7 sticker paper. To avoid wasting materials and causing damage to the printer, make sure the machine contains 4*7 sticker paper before starting the print-and-cut process.
How to Print a Collage?
1. Collage printing supports both 4x6 and 4x7 sticker paper. On the home page, click the [+] button, then select the [Collage] option under the appropriate size to start editing your collage.
2. Select 2-9 photos, and after selecting them, you can enter the collage editing page. On this page, you can choose between fixed layout collage and template collage. Fixed layout collage offers a regular arrangement without a background, while template collage provides image backgrounds and irregular collage patterns. In each mode, we offer a variety of photo arrangement options for you to choose from based on your needs.
3. Within the collage, you can swap the positions of two photos by long-pressing and dragging them.
4. Within the collage, you can adjust the display area of the photos. Use two fingers to zoom in or out to adjust the size of the photo, and use one finger to swipe left or right to move the photo within the collage frame.
5. After editing, click the [Print] button in the top right corner to preview the collage print effect. Click the [Print] button on the preview page to start printing.
Please note that ID photo printing supports both 4*6 and 4*7 photo paper sizes. To avoid wasting materials and causing damage to the printer, make sure the selected size matches the paper size inserted in the machine before printing.
How to Perform Collage Printing and Cutting?
1. Collage printing and cutting only support 4x7 sticker paper. On the homepage, click the [+] button and then select the [Collage] option under the 4x7 size to start editing your collage photos.
2. The photo editing mode for collage printing and cutting is the same as for regular collage printing. However, only fixed layout collages support cutting, while template collages do not currently support this feature. After selecting the appropriate layout, click the [Cut] button in the upper right corner to enter the cutting preview page. During the collage cutting process, we will cut your photos according to a fixed size and border. To ensure the best cutting results, adjustments to the border size are not supported in the collage cutting process.
Please note that collage printing and cutting only support 4x7 photo paper. To avoid wasting materials and causing damage to the printer hardware, please ensure that 4x7 photo paper is loaded into the machine before proceeding with the printing and cutting process.
Troubleshooting
How to deal with photo or sticker paper stuck in the cutter?
Restarting the cutter will automatically clear the photo or sticker paper stuck in the machine, once unsuccessful, you can try several times, do not forcefully tear the photo or sticker paper, it will cause the machine non-recoverable failure.
(Please make sure the cassette is in place, the machine cannot perform automatic reset or self-test procedure when the cassette is not installed).
Liene Amber Photo Printer
Product Introduction & Use
What is the biggest difference between the battery version and the power version?
The biggest difference is that the the battery version has a built-in battery, allowing you to print anytime and anywhere without connecting to a power source. The battery is fully charged in just 1.5 hours, and you can print 40 photos in a row while the battery is fully charged.This upgraded photo printer is perfect for anyone who likes to travel and record life on the road, and it's also perfect for family outdoor picnics, no need to look for a power source.
How to install the ink cartridge and paper?
To install the ink cartridge and paper, follow these steps:
- Open the carton door located on the front of the machine and also open the ink cartridge door on the side.
- Take out the ink cartridge from the box and carefully insert it into the designated slot in the machine, following the provided instructions.
- Remove the top input tray from the machine. Open the top cover and flip cover of the input tray.
- Place the disassembled 20 sheets of photo paper (1 pack) into the tray with the bright side facing upwards.
- After placing the photo paper, securely close the covers.
- Consult the instruction manual to properly insert the paper tray back into the machine.
- Note that you should not exceed loading 20 sheets of photo paper at once to avoid printing issues.
How do I connect the Amber photo printer?
Make sure the printer is on and close to your phone. Then follow these steps:
● Make sure the Wi-Fi indicator is orange and bright, and the printer is connected to the network mode environment normally.
● Connect the Printer Wi-Fi, open the wireless network of the smart phone and other devices, and select "Liene Photo Printer [XXXX]".
Tips: The default connection password is 12345678, you can go to "app-user center" to change the password. Up to 5 devices can be connected at the same time. The specific values of [XXXX] are the last four of the SN number of the printer, which can be seen on the label at the bottom of the Printer.
Can it be connected to a computer to print?
Yes, you can use wired USB connection to print or wirelessly print. The computer needs to install the driver before it can be used. Select photo printing and select the corresponding photo printer.
Will this work with mac?
Liene Amber photo printer can work with Mac. You can simply get your Mac connect to the photo printer via printer's WiFi or USB.
Does the printer have any requirements for the mobile phone system?
The Liene photo printer supports devices with Android 7.0 and IOS 9.0 and above.
If I don't have wifi installed at home, can I still use it?
Even if there is no wifi installed in your home, it will not affect the use of this wifi printer. There is a built-in wifi setting inside the Liene wifi photo printer, you only need to open the wifi setting of the device when the printer is turned on, you can search for the printer's hotspot Liene Photo Printer[xxxx]-Wi-Fi, the default password is 12345678;In addition, this portable picture printer also supports USB connection.
How can I make the most of the Liene Photo app?
You don't have to use the app to print your photos, but you can customize your photos on the app. You can apply its filters or effects to your photos, or choose to print regular photos, Polaroid-style photos, or ID photos. In addition to printing through the app, you can also directly print photos from your local album. See the user manual for more instructions on printing photos from mobile devices, PCs, and laptops.
What if I don't want to use the app to print photos?
You can print photos directly from your iPhone or Android phone's local photo album. Plus, you can print photos from a Mac or Windows-based laptop or desktop via WiFi or USB.
Can I use a photo printer with any Pad?
Yes, Liene Amber photo printer supports mobile phones or pad devices with Android 7.0 and IOS 9.0 or above.
Is the photo paper compatible with other brands?
The Liene Photo Printer only works with Liene Photo Paper. To prolong the life of your photo printer and maintain print quality, we recommend that you use genuine consumables.
How long does the ink last?
This 4x6 photo printer comes with one ink cartridge and 20 pcs of photo paper. One cartridge can support the printing of 40 photos. What you need to do is to pull the cartridge out of the photo printer and insert a new one into it.
Can the photo paper be reused?
No, the used ink cartridge and photo paper cannot be reused. If they are reused, it will cause printing failure.
What is the capacity of the Liene battery version?
Battery capacity: 2300mAh, 10.8V, 24.84Wh, about 40 photos can be printed when the battery is fully charged (there will be slight differences with the temperature).
How long does it take to fully charge the Liene Amber battery version?
About 1.5 hours (90 minutes).
What is the power plug's voltage requirement of the power version?
This photo printer power adapter is connected to an external AC 100 ~ 240V 50/60Hz power supply. This voltage range can be used with the supplied adapter without the need for an additional external transformer.
What photo sizes can the printer print?
The printer can produce photos in the size of 100 x 148 mm.
How long does it take to print a photo?
The photo printer takes about a minute to print out the photo because the photo paper has to go through the printer 4 times for higher quality.
How much does it cost me to print a photo?
Liene's 40-piece refill (40 sheets and 1 ink cartridge) is $19.99, so each image doesn't cost more than $0.50. If you buy 80pack refills, $0.37/sheet, it is recommended to buy 80packs for long-term use.
Can I print ID photos?
Yes, Liene photo printers provide a variety of ID photo and visa photo formats. (To be used with the Liene Photo app)
Can the photos in the SD memory card be printed directly through the printer?
Sorry, Liene photo printers are currently unable to print photos from SD memory cards.
Does the photo printer come with photo paper at the time of purchase? Need to buy additional photo paper separately?
The Liene photo printer set comes with 1 ink cartridge + 20 sheets of photo paper, and our store also sells photo paper sets that include 1 ink cartridge + 40 sheets of photo paper. And a set of 2 ink cartridges + 80 sheets.
If my laptop has bluetooth, can I connect it with the Liene printer and use it?
Unlike the Kodak 4x6 Portable Instant Photo Printer, Bluetooth is not required when you connect your device to this photo printer. You can connect your laptop using wifi or type-c, but before that you have to install the specified driver (see manual).
What is the size of the printer?
The dimensions of the Liene photo printer are 8.07 x 4.91 x 3.36 inches. It includes the Liene photo printer paper tray and ink cartridges, the top of the photo printer is magnetic, so after the Liene photo printer 4x6 prints out your photos, you can put the rest of the photo paper into the top magnetic paper tray.
How do I store the battery printer?
Mobile version of the printer built-in lithium battery, storage to avoid high temperature, humidity environment. Do not use the printer after it is immersed in water. It needs to be recharged at least once every 3 months.
Can the printer copy/scan?
No copy/scan function, printer for dedicated photo printing.
Can the printer be connected directly to the phone with a cable?
The printer only supports wireless connection to print from cell phones, not wired connection to cell phones.
Will the printed photos be printed with the original image or will they be compressed?
When the photo pixel is larger than 1200x1800, the photo will be compressed to pixel 1200x1800, ratio 3:2, size 1M, when the photo pixel is smaller than 1200x1800, the app will prompt, or you can choose to continue printing according to the original pixel.
How long can I keep photos from the printer?
The length of preservation will depend on the environment in which it is placed, and can be kept in a dry and cool place for 70 years.
What is the capacity of the printer paper cassette?
The paper cassette can hold up to 20 photos; exceeding this number can cause print failures.
Can I print black and white photos?
When your phone is connected to the printer's hotspot, you can print photos directly from the photo album, depending on whether your phone has the "Black and White" option. If your phone photo album has this mode, you can print black and white photos. If you are unable to set the "Black & White" mode in your phone's photo gallery, we recommend that you use the Lienne app and select the "Black & White" filter to print your photos in black and white.
How can I edit my pictures before printing?
According to different printing routes, we have different suggestions on how to edit images.1. When printing directly from the photo album, you can adjust the pictures to be printed through the editing function of the mobile photo album.2. When printing with the Liene app, you can adjust the image according to the app function.
Can I also print text/regular documents through this printer?
Liene photo printers only have 4''x6'' size photo paper temporarily, A4 or other sizes cannot be used.
Should I remove the ink cartridges for storage when not in use?
The ink cartridges can be removed when the printer is not in use. To reduce operational errors when reloading ink cartridges, we recommend that you remove ink cartridges less often before they run out.
Will the ink cartridges dry out over time and make it unprintable?
The interior of the Liene photo printer is designed to print using dye-sublimation technology, which uses heat to spray pigments from the ribbon onto photo paper. Therefore, unlike normal inkjet printers, Liene photo printers do not have dry ink issues.
Troubleshooting
What should I do if the ink cartridge is stuck?
Ink cartridge jams are mostly caused by abnormal operation of the print head, which can be solved by the following steps:
❶ Push the ink cartridge inwards into place.
❷ Insert the cassette.
❸ Power off the printer.
❹ Restart the printer.
Repeat the above steps 2-3 times.
What should I do if the printer encounters an error?
If an error occurs, tap "view details icon" behind the printer img of the home screen, then it will display a solution and follow the on-screen instructions to resolve the issue.
Why doesn't the printer print out the jobs that have been sent?
Please follow the following steps:1. Whether the printer is offline or not: If the printer is offline, please click the red error icon next to the device status on the home page to check the relevant processing methods.2. Whether the printer is in an error state: When a printer error occurs, the tasks in the print queue are paused until the error is cleared.3. Tasks sent by space printing: please check the image resolution, and it is recommended to use a picture with moderate resolution. If the image resolution is too large, the task will be automatically deleted by space printing.
What is sleep mode?
The printer will automatically enter sleep mode after being in standby mode for more than 5 minutes.● Power consumption is reduced in sleep mode.● In sleep mode, the power indicator blinks slowly.● Press the power button or send a print job to wake up the printer from sleep mode and start printing.
Why can't send print task to the printer in sleep mode?
When the printer enters sleep mode, it runs with low power consumption and data transmission is slow.Therefore, when sending a print task to the sleeping printer, please wait patiently; or press the power button to wake up the printer before sending the print task.
Why is a printed photo not as bright as it appears on my phone?
Colors of electronically displayed images differ from those of printed images because active and passive light sources have different operating principles. Electronic devices use RGB color space while printing devices use CMYK color space. These differ in both color range and conversion algorithm, resulting in slightly different color effects.A printed image will appear closest to how it looks on an electronic device when the screen's backlight is set to the lowest level, and the brighter the screen backlight is, the greater the difference.
Why does the printed photo have noise?
It may be because the printing environment is dusty and dust is attached to the photo paper or the ink cartridge. Dust can affect the quality of the photo output as well as the service life of the printer.
Why does the printed photo lose content at the edges?
This product prints borderless by default.To ensure that the final photo is visually appealing and not white, approximately 1 mm of the edge of the photo will not be printed.If you need to print the image in its entirety, adjust the proportions of the photo by cropping it to match the proportions of the paper.
Why is the printed photo very pale or blurry?
If the color of the printed photo is very light and blurry, the paper may have been placed upside down, resulting in the inability to color.Ensure that the photo paper is placed in the paper tray with the glossy side up, and select a photo that is clear and of a reasonable resolution for printing.
My printed photos do not cover the entire area of the photo paper. How can I fix this?
The paper ratio of the Liene photo printer is 2:3. 4:3 photos taken with your phone will be cropped a bit if you print directly from your photo album. If you don't want the photo to be cropped, we recommend that you select "No Crop Mode" when previewing the photo in the Liene APP.In addition, when the photo is larger than 1200x1800 pixels, the photo will be compressed to 1200x1800 pixels, the ratio is 3:2, 1M size, when the photo is smaller than 1200x1800 pixels, the app will prompt, or you can choose to continue printing to the original pixels as needed.
I can't connect to the Leine app, I still get the printer offline message even though my device is connected to the printer's hotspot?
If your phone is connected to the printer hotspot, but the app connection does not print, then we can further investigate the problem with the app. To solve the problem with the application, please try to download the application again or press the printer power button 6 times to restore the factory settings and use it again.
If you've tried the above methods and are unable to successfully connect the printer, please send your question to Help and Feedback in the app, where a dedicated answer will be provided. Please also contact us and we will try our best to help you. Thank you for your understanding!
What should I do if my antivirus software (such as Norton Antivirus) blocks Liene's drivers?
Our technical department is still working on this issue. Until then, we recommend that you turn off your Norton antivirus software before you start printing photos with the Liene photo printer. We will resolve this issue as soon as possible.
Why does the printer shut down automatically?
To save the printer's power, the mobile version will automatically shut down after 20 minutes of standby.
Why does the printer body get hot when used?
Printer printing work requires heating of the print head, through the heated print head for photo imaging processing, heat will be conducted through the machine shell, the printer shell heat is a normal working phenomenon.
Why are there oil or fingerprints on the printed photos?
This situation may occur because the user's hand touches the paper cut line when taking the paper and putting the paper, resulting in the destruction of the chemical material on the surface of the paper, printing is affected, does not affect other photo paper printing.
Why does the photo paper get stuck outside for a few seconds before coming back during printing?
Printer continuous printing will cause the machine to heat up, overheating will lead to printer failure, the photo paper stay is in the heat dissipation, stay in the process do not touch the photo paper with your hands to avoid affecting the print quality. It is best to let the printer stop working after printing is complete, and then print after a few minutes of natural heat dissipation.
Why can't the printer pick up the paper?
Check whether the photo paper is installed correctly, whether it is put in reverse and not installed in place, paper more than 20 sheets cause paper pickup failure, photo paper can accommodate up to 20 sheets; in addition, you can try to restart the installation of the paper feed box or pad up the paper feed box.
Why can't the carton door open/close?
Check whether foreign objects in the gap of the carton door obstruct the path of opening the door, and the carton door is deformed due to external forces causing difficulties in opening and closing.
How to deal with abnormal power failure?
Abnormal power failure in printing, after re-powering the printer will return to normal operation on its own, do not force to take the paper, it will lead to machine damage. Abnormal power failure during the upgrade, the printer will return to normal operation after re-powering, just re-upgrade the firmware version. Other abnormal states re-switch the printer on and off to resume normal use. (Please ensure that the cassette is installed in place, the cassette is not installed when the machine can not perform automatic reset or self-test procedures)
Networking & APP
Why can't I connect to wifi?
The steps to connect the printer are as follows:
- Confirm the product model you purchased. The DHP513 photo printer needs to be connected to a power source, and the DHP512 photo printer needs to be fully charged.
- Power on• Press the power button to turn on the printer.• The power indicator lights up white, and the Wi-Fi hotspot indicator starts blinking orange after about 10 seconds, then lights up orange.• The printer has entered an idle state.
- Connect device Wi-Fi• Turn on a WLAN connection on your smartphone, tablet, computer, etc. and select "Liene Photo Printer [xxxx]". • The default connection password is 12345678.• When the Wi-Fi hotspot light turns blue, it means at least 1 device is connected successfully.
- Follow the app's instructions.
How do I download or update the app?
There are two ways to download or upgrade the application.
- Search for "Liene Photo" in the corresponding app store of your phone, and select the latest version of the app to download or upgrade.
- 2. Liene App will automatically send you a push message when there is an update. You can also check whether the App version is the latest version in the "User Center" of the App, and click to upgrade the App.
How do I upgrade firmware?
Device firmware upgrade can be carried out in the APP:
- Make sure the printer is in standby state;
- Check the firmware status of the current device on the APP home page (for Android phones, disconnect the printer and check it when the phone has a network);When the "little red dot" is displayed on the right side of "Device Name" on the home page, it means that a new firmware has been downloaded to the APP, and the device can be installed and updated at this time.
- Click the "Device Name Area" on the home page to the "Device Details Page"; In the "Device Details Page", click the TAB of "Device Firmware" to go to the "Device firmware" page;
- In the "Device Firmware" page, click the "Installation Update" TAB to enter the new firmware installation state.
- Note: During the installation process, please do not leave the page or exit the APP, which will cause the upgrade failure
How do I reset printer network Settings?
Press the "on/off" button 3 times, and the printer resets network Settings;Upon successful network reset, the Direct Connection (Wi-Fi) indicator will light up and blink for 2 seconds. The printer then enters the disconnected state.
Why can't the printer be searched during network allocation?
Due to the complex network environment, the user needs to reset the network of the printer before searching, press the "Direct Connect" key for 3 times continuously until all the lights stop flashing and then enter the network distribution state.
Why do machines that were previously connected to the network appear offline?
Long periods of non-use or network fluctuations in the router will cause the printer to drop the line, plug the power to restart the machine can automatically connect.
Liene Pearl Photo Printer
Product Introduction & Use
How to turn on/off the Pearl portable photo printer?
Press and hold the power button for 3 seconds to turn on the portable photo printer Pearl Series. The printer status indicator light is solid white; then it turns orange and flashes, and the printer Bluetooth automatically enters the state of waiting for connection. Press and hold the power button for 3 seconds after turning on the printer to turn off the printer.
Note: In the firmware upgrade state, short press or long press the power button, the upgrade will not be interrupted.
How to restore the factory settings of the portable photo printer Pearl Series ?
Press and hold the power button for 7 seconds to restore the portable photo printer Pearl Series to factory settings.
Note: The state of successfully restoring the factory settings is that the status indicators are white and orange for one second each.
How to put photo paper into the portable photo printer Pearl Series ?
The portable Photo Printer Pearl Series can be loaded with up to 10 photo papers + 1 blue calibration card
1. Open the paper box cover of the printer, push the paper box cover hard, and when you hear a "click" sound, the paper box cover is in place.
2. Put in photo paper
Unpack the photo paper, put the photo paper and the blue calibration card into the printer together, and make sure the blue calibration card is placed at the bottom, with the barcode of the calibration card facing down and the glossy side of the photo paper facing up.
Note: The blue calibration card must be placed at the bottom.
3. Close the printer paper box cover
What are the states of the indicator lights of the portable photo printer Pearl Series ?
The portable Photo Printer Pearl Series has two indicator lights, which are the power indicator and the status indicator.
1. Battery indicator light
Steady orange : Insufficient battery
Steady white: Charging
Off: Fully charged /fully charged
3. Status indicator light
Off state: off
Steady white: standby
Blinking white: printing /firmware upgrade
Blinking orange: Waiting for Bluetooth connection
Steady orange: Printer failure
White and orange each light for 1 second : restore factory settings
Why does the portable photo printer Pearl Series shut down automatically?
In order to save the power of the printer, the portable Photo Printer Pearl Series will automatically shut down after ten minutes of standby.
Why does the portable photo printer Pearl Series get hot when it is working?
Portable photo printer Pearl Series needs to heat the print head during operation, and the photo imaging process is performed through the heated print head. The heat will be conducted through the machine shell, and the heat of the printer shell is a normal working phenomenon.
Will the print quality of the portable photo printer Pearl Series be affected by the environment?
Yes. The impact of the use environment on the printer may be as follows, the printing speed will slow down, or the machine will not print at all, and the machine will automatically shut down. The output image is light or dark. In case of a similar situation, please change the use environment, it is recommended to use it indoors at 20-25 degrees Celsius. The appropriate ambient humidity is 40%-55% relative humidity. Unsuitable ambient temperature and humidity will affect the image quality or cause paper jams, resulting in incomplete printed images . Store the printer and photo paper in a cool, dry place when not in use. A lot of dust in the printing environment will affect the output quality of the photo, and seriously affect the service life of the printer. It is manifested by abnormally colored dots, lines or uneven colors in the photo.
Can the portable photo printer Pearl Series use unofficial photo paper and calibration cards?
The portable Photo Printer Pearl Series cannot use unofficial photo paper. Unofficial photo paper may cause damage to the machine, and the print quality cannot be guaranteed.
What is the calibration card for the portable photo printer Pearl Series ?
The portable Photo Printer Pearl Series Blue Calibration Card is used to calibrate the color of the printer and clean the print head. Do not use unofficial photo paper and blue calibration card, you must use the original packaging blue calibration card for calibration to ensure print quality. Please use the batch of blue calibration card with the corresponding photo paper to ensure successful calibration. When replacing the photo paper, you need to put the calibration card in first (text facing down), and then put the photo paper in the paper slot ( glossy side up ). After changing the photo paper every time, put in the blue card and photo paper. When printing the first photo, the printer will first recognize the blue card and perform calibration. After the calibration is completed, the blue card will automatically come out of the printer, and then the machine will automatically print the photo . The blue calibration card is used for calibration when each pack of photo paper is used for the first time, and then every two to three prints can be placed in the blue calibration card for cleaning. When the printed photos appear dirty such as white spots and white lines , you can also use the blue calibration card to clean the print head of the printer. When not in use, the blue calibration card can be placed on the top of the photo paper slot.
Will the quality of the original image affect the print quality of the portable photo printer Pearl Series ?
The quality of the original image has a direct impact on the final photo output. In order to print a satisfactory photo, the photo can be retouched and adjusted before printing, such as brightness, contrast, sharpness and other settings, to ensure that the photo resolution is above 1248x832 . If the picture is too large, Photo APP will automatically compress it to ensure normal transmission and printing.
Precautions
1. Do not use unofficial photo papers and blue calibration cards to ensure print quality.
2. Do not mix photo papers and blue calibration cards from different packages, or the print quality will be affected. When using each pack of photo paper, it is recommended to put the whole pack in, and then put in the whole pack again after use, and use the original packaging blue calibration card for calibration.
3. When loading the paper, please do not touch the glossy surface of the photo paper to avoid leaving fingerprints and affecting the printing quality; make sure the glossy side of the photo paper is up, and the blue calibration card barcode is placed at the bottom, and they are placed flat in the machine together.
4. During the printing process, please do not cover the paper outlet or touch the photo paper, otherwise the printing quality will be affected; do not pull the photo paper forcibly, so as not to damage the printer.
5. Photo paper must be stored in a cool, dry, dust-free place. High temperature and direct sunlight will discolor the photo paper; humid environment, water and other solutions will make the photo paper discolor and bend; dust may scratch the surface of the photo paper or damage the machine.
6. When pasting photos, you need to choose a smooth and flat surface to avoid moisture, so as to avoid curling or degumming.
7. The printer has a built-in lithium battery, which should be stored in a high-temperature environment, and should be charged at least once every 3 months, and it is forbidden to use it after soaking in water.
Troubleshooting
What should I do if the Pearl photo printer cannot be turned on by pressing the power button and the status indicator light is off?
Why can't the Photo APP find the Pearl photo printer ?
1. Check whether the Bluetooth of the mobile phone is turned on, and try after turning on the Bluetooth.
2. Check whether the location service of the mobile phone is turned on.
3. Check whether the printer is turned on, and the device will automatically shut down after 10 minutes of standby.
What should I do if the Pearl photo printer cannot receive print orders?
1. Check whether the printer is turned off, and try again after restarting.
2. Check whether the mobile phone and the printer are connected normally, and try to restart the Bluetooth.
3. Check whether the version of Photo APP is too low, and try after updating.
What should I do if the Pearl photo printer cannot be loaded with photo paper?
1. Check whether the paper box cover is fully opened (push the paper box cover hard, and when you hear a "click", the paper box cover is fully open).
2. Check whether there are too many photo papers. The normal capacity is a blue calibration card and 10 photo papers.
3. Check that there are foreign objects in the photo paper slot, which cause difficulty in loading the photo paper, difficulty in loading the paper due to deformation of the photo paper slot, difficulty in loading the photo paper due to deformation, and difficulty in loading the paper due to compatible consumables. Please use official consumables.
What should I do if the Pearl photo printer cannot pick up paper when printing?
1. Confirm that the photo paper used is the original photo paper.
2. Check whether the photo paper is installed correctly, whether it is installed upside down, or not installed properly.
3. Check if there are more than 10 sheets of photo paper.
4. Check whether the photo paper is deformed.
5. Take out the photo paper and reload it to see if the photo paper can print normally.
6. After-sales check whether the printer is faulty.
What should I do if the Pearl photo printer makes abnormal noise during operation?
1. Check whether the printer has accidentally dropped and caused the components to shift.
2. Check whether foreign matter enters the printer.
3. After-sales check whether the printer is faulty.
What should I do if the Pearl photo printer shuts down abnormally during work?
The printer shuts down abnormally during printing. You can try charging and restarting the printer. The printer will return to normal working status by itself. Do not forcefully remove the paper, which may cause damage to the machine.
What should I do if the Pearl photo printer jams?
1. Turn on and off the machine to automatically clear the photo paper stuck in the machine. You can try many times if you fail at one time. Do not tear the photo paper forcibly, which will cause the machine to fail unrecoverable.
2. If it is still unrecoverable after switching on and off many times, choose the side with more leaked photo paper and gently pull it out.
3. If the paper is jammed/does not pick up for many times, it may be that the temperature and humidity of the use environment are too high or the photo paper is not stored properly, resulting in the deformation of the photo paper . You need to print in a suitable working environment, or replace with normal photo paper.
4. Check whether there are foreign objects inside the movement.
What should I do if the paper box cover of Pearl Series cannot be opened/closed?
1. Check whether there is deformation caused by external force.
2. Check whether there is any foreign matter in the gap between the carton cover and the machine, which makes it impossible to switch.
3. Check whether the switch is abnormal due to improper installation of photo paper, or the paper box cover cannot be closed due to too much photo paper.
Why is there a color difference between the photos printed by Pearl and those displayed on the screen?
1. When the color is different, first use the blue calibration card to calibrate the color. When the printer prints scenes such as the sky and the sea, the color will be blue or purple, and the color will deviate. When the same picture is displayed on different mobile phones, there will be differences in color.

2. Since the mobile phone is an RGB color model, Z INK technology is a C MYK color model. During the conversion, part of the color gamut will be lost, and the color will deviate.
3. When the color difference is still not improved, the customer service will hand over the photo of the problematic machine to the after-sales for a second judgment, and follow-up operations will be carried out after the judgment is completed
Why do the photos printed by the Pearl photo printer have white stripes?
Check whether the photo paper is damp and whether the storage environment meets the requirements. Photo paper should be used up as soon as possible after unpacking to avoid exposure to storage.
The photos printed by the portable photo printer Pearl Series have blue smudges?
For some specific colors, it is normal that royal blue smudges will appear. Please select a suitable photo to print.
The Pearl photo printer is calibrated with a blue calibration card?
Do not use unofficial photo paper and blue calibration card, you must use the original packaging blue calibration card for calibration to ensure printing quality. Please use the batch of blue calibration card with the corresponding photo paper to ensure successful calibration . If the photo paper storage does not meet the requirements, it may affect the print quality, cause paper jams, paper picking errors, and incomplete printed photos. Photo paper should be used up as soon as possible after unpacking to avoid exposure to storage.
Why do the photos printed by the Pearl have scratches, uneven colors and other abnormal phenomena on the surface?
Check whether there is dust on the surface of the photo paper. If this happens, you can use the blue calibration card to clean and calibrate. Put the blue calibration card into the bottom of the photo paper slot, with the barcode of the calibration card facing down, and print it 2-3 times. Or try another pack of photo paper. Photo paper should be used up as soon as possible after unpacking to avoid exposure to storage.
Why is the print quality of photos printed twice by the Pearl inconsistent?
The storage environment for photo paper is 20°C~25°C with a relative humidity of 40%-60%, and the best printing temperature for the printer is 20°C~25°C with a relative humidity of 40%-60%. If the storage or use does not meet the conditions, it may affect the print quality, cause paper jams, paper picking errors, and incomplete printed photos. Photo paper should be used up as soon as possible after unpacking to avoid exposure to storage.
When should I charge the battery of the Pearl photo printer?
It is advisable to charge the printer promptly when the power indicator turns red to prevent any printing disruptions.
What should I do if the Pearl photo printer picks up paper incorrectly?
Check whether the photo paper is installed correctly and installed in the photo paper slot. In addition, the photo paper cannot enter the paper inlet due to the deformation of the paper due to improper storage or multiple sheets of photo paper enter the paper outlet. The photo paper needs to be taken out. (Be careful not to touch the glossy surface of the photo paper) and break it flat to continue using. If the photo paper gets wet, it may affect the printing quality, paper jams, incomplete printing, etc.
What should I do if the Pearl photo printer reminds me to use the original instant photo paper?
Put the correct blue calibration card into the paper slot to calibrate and try again.
What should I do if the Pearl photo printer prompts that there is no paper?
Open the paper tray cover to check whether the printing paper or the blue calibration card is installed, and make sure the calibration is successful.
Can thePearl continue to print when it prompts that the temperature of the print head is too high?
To protect the device, please wait for the printer to cool down before trying to print.
What should I do if the Pearl reminds me to close the paper box cover?
Check whether the paper box cover is closed completely, and whether the paper box cover is damaged. Check whether there is any foreign matter in the gap between the paper box cover and the fuselage that hinders the opening path.
What should I do if the Pearl prompts that there is an image parsing error?
You can try again. If the image parsing error is still displayed, it means that the format type of the image is not supported.
What should I do if the Pearl prompts that the printer is faulty?
Please try to restart the machine, if it cannot be recovered after restarting the machine, after-sales inspection is required to check whether the printer is faulty.
What should I do if it is difficult to put the photo paper in the Pearl photo printer into the photo paper slot?
1. Check whether the paper box cover is fully open (push the paper box cover hard, and when you hear a "click", the paper box cover is fully open).
2. If there is too much photo paper, you need to take out the excess photo paper. The normal capacity is a blue calibration card and 10 photo papers.
3. Difficulty putting in the photo paper caused by foreign matter in the photo paper slot.
4. It is difficult to put paper due to the deformation of the photo paper slot.
5. It is difficult to put in the photo paper caused by deformation.
6. Compatible consumables make paper unloading difficult, please use official consumables.
What should I do if the printing quality of the Pearl photo printer is poor?
1. portable photo printer Pearl Series adopts ZINK printing technology, and the printing quality will be affected by the environment. It is recommended to use it indoors at a temperature of 20-25°C and a relative humidity of 40-50% to ensure the best printing effect. Due to the limitations of ZINK printing technology, the printing effect of printers using this technology is somewhat different from that of 6-inch photo printers using other technologies.
2. Upgrade the Photo APP to the latest version.
3. Upgrade the firmware of the portable photo printer Pearl Series to the latest version.
4. When replacing the photo paper, the calibration card must be placed correctly. If it is not placed or wrongly placed, the printing quality will be affected.
5. The original image will directly affect the printing quality, check whether the resolution of the original image is above 1248x832.
What should I do if the Pearl Photo Printer cannot be connected ?
You can try to restore the factory settings by pressing and holding the power button for 7 seconds, then turn off the printer and turn it on again, delete the device in the Photo APP, ignore the printer in the Bluetooth device option in the phone system settings, and try adding it again.
Why can't the iOS device be connected again after binding the Pear photo printer?
Turn off the printer first and then turn it on again, delete the device in the Photo APP, ignore the printer in the Bluetooth device option in the phone system settings, and add it again. In the subsequent use, please disconnect the printer in the system Bluetooth first, and manually shut down.
Streaks or vertical lines ( dotted lines/blue dotted lines/black lines/gray lines ) in the photos printed by the Pearl Photo Printer?
1. When streaks or vertical lines appear in printing, you can use alcohol to smear the blue card and clean it by printing out the blue card. You need to apply alcohol once for each printing, and it can be solved after printing 4-5 times.
2. During the use or placement of the printer or photo paper, dust may enter the printer or be absorbed on the photo paper. After the photo paper is damp , it will also absorb dirt and bring it into the machine, which will affect the quality of subsequent photos . After the photo paper is opened It will be greatly affected by temperature and humidity, so it needs to be used as soon as possible to avoid affecting the print quality due to moisture. It is recommended to use a sealed bag to seal the photo album, etc. to seal the photo paper .
3. When the stripes and vertical lines are still not improved, the customer service will hand over the photos of the problematic machine to the after-sales for a second judgment, and follow-up operations will be carried out after the judgment is completed.
What should I do if the app of the Pearl cannot get the status of the printer?
Please check whether the APP and firmware version is the latest version, first exit the APP and close the background operation, turn off the printer and then restart it, after connecting, please upgrade the firmware to the latest version, and then reconnect the device after the upgrade is successful.
Why is there a horizontal line in the photos printed by the Pearl photo printer?
Please make sure that the paper outlet is not blocked during the printing process. This phenomenon will occur if the photo is accidentally blocked during the printing process. You can rearrange the photo paper and put it in again, and then try again.
Why does the Photo app crash when connecting to a Pearl photo printer?
Ensure you have granted the necessary permissions to the APP.
What should I do if the photos in the system album are not displayed completely?
Please check whether all permissions have been enabled? Then check whether the photo storage path is the same, the order of the photos seen in the APP will be different from the order directly viewed in the mobile phone album.
What is the blank space/offset of the photos printed by the Pearl photo printer ?
1. When the printed photos appear blank/offset, you can use alcohol to smear the blue card, and clean the paper pickup roller by printing out the blue card . You need to apply alcohol once every time you print, and print 4-5 times repeatedly. It can be resolved after a while.
2. Try to replace a pack of photo paper for printing. The storage environment of photo paper is at a temperature of 20°C~25°C and a relative humidity of 40%-60%. For shifting/blank issues, the photo paper will be greatly affected by temperature and humidity after opening, so it needs to be used as soon as possible to avoid affecting the print quality due to moisture. It is recommended to use a sealed bag to seal the photo album, etc. to seal the photo paper.
3. When the blank space/offset still does not improve, the customer service will hand over the photo of the problematic machine to the after-sales for a second judgment, and follow-up operations will be carried out after the judgment is completed.
Liene Photo APP
How to connect Pearl Series with Liene Photo APP ?
Press and hold the power button of the portable photo printer Pearl Series to turn it on, the printer status indicator lights up, and the Bluetooth automatically enters the waiting state for connection. Open the Photo APP, click " + " , make sure that the phone's Bluetooth is turned on, click Next, wait for the device to find the printer , after the search is complete, click Connect, the printer is successfully connected and automatically enters the printer homepage.
How to check the current status of the printer in Liene Photo App?
Open the Photo APP, enter the home page of the printer , and click " Print Queue " to view the current status of the printer.
How to use the portable photo printer Pearl Series to print photos?
1. Open the Photo APP, enter the home page of the printer , click " Classic Photo", select the photo to be printed , and click the " ^" on the right side of the camera to switch the album.
2. The APP can edit the selected photos, click the "
a. Click "Adjust" at the bottom, and you can choose a border: no border, with border, Polaroid, no cropping.
b. Click "Filter" at the bottom to choose from 8 filters.
c. Click "Enhance" at the bottom to adjust brightness, sharpening, contrast, saturation, and shadows.
3. You can also click "+" or "-" to modify the number of printed copies, up to 9 copies can be selected.
4. After adjusting the photo, click the "Print" button in the upper right corner , and wait for the mobile phone to transmit the picture to the printer (you can cancel the printing at this time and return to the plug-in home page), the printer will pick up the paper and start printing.
Ordering & Shipping
Ordering & Shipping
Is there free shipping?
Certainly, we provide FREE SHIPPING for all orders. Presently, our FREE shipping service is exclusively available for the lower 48 states within the US, excluding Hawaii, Alaska, and Puerto Rico. Please note that we are unable to ship to PO BOXES or APO addresses.
How about the quality of the packaging used, will it be damaged during transportation?
Our product packaging is up to specification and usually does not break during shipping. If the photo printer received is damaged, please feel free to contact us to replace it for you.
How long do orders usually take to ship?
As soon as you make a purchase, our fulfillment center immediately processes your order to get it delivered. All orders ship within 1-2 business days of the order date.
How long does it take to get my products?
It takes about 2-5 Business days for shipping to the lower 48 states in the US (except Hawaii, Alaska, and Puerto Rico). And we DO NOT ship to PO BOXES or APO. The time will be longer in special cases. Please visit our Shipping Policy page for complete policies.
How do I know that my order has shipped?
Upon shipment, package tracking information is sent to the email address associated with your order. If you didn’t receive a tracking number, or the tracking seems inaccurate, please reach out to us at liene.marketing@liene-life.com.
How can I track my order?
Simply go to the My Account page where you can view all of your current and past orders, find your tracking number and check the status of your order.
How do I use a voucher or a discount code?
After adding all your items to your shopping cart, enter your discount code in the field intended for this purpose. The total amount of your order will update automatically. To receive a discount code, sign up to our newsletter and you'll never miss out on any of our deals and special offers!
Have you not received the package even though the logistics order shows the items have been signed for?
Please contact us within 3 business days. If not, we will no longer be able to address this matter, and customers will need to contact the respective logistics company for resolution.
Can I make change to my order or cancel my order?
For any changes or cancellations, just reach out to our customer service team. We're here to help!
You have the flexibility to make changes to your order before it ships. This includes:
- Order Cancellation: You can cancel your order free of charge.
- Change of Address: Address changes can be made without any additional cost.
- Replacements and Exchanges: You can request replacements or exchanges for items within 30 days at no extra charge.
After Shipping: In the event that your order has already been shipped, modifications might not be possible. However, you can:
- Order Cancellation: If your shipment is in transit, you have the option to reject the package upon delivery, and this will be free of charge.
- Change of Address: Changing your address after shipping may incur a fee of $18. If you are unable to update the address and the package is undeliverable, you can also reject it without any charge.
- Replacements and Exchanges: You still have the flexibility to request replacements or exchanges within 30 days after receiving the item, and this service remains free of charge.
Warranty & Return
Warranty & Return
How can I return a purchased product?
To initiate a return:
Kindly reach out to our customer support team to initiate a return request. They'll guide you through the necessary steps and assist you further.
What if I received a defective or damaged item?
We apologize for the inconvenience. If your item has arrived in defective or damaged condition, please get in touch with our Customer Support Team. We'll swiftly guide you through our Warranty Program for a replacement and ensure a quick resolution. Your satisfaction is our priority.
What should I do if I received the wrong item?
Sorry for the mix-up. Contact our Customer Support with product photos and your order number. We'll help fix this asap.
How can I track my return or refund status?
Once you request a refund, you'll receive a confirmation email to the address you provided during checkout. When the refund is processed, you'll get a notification. You'll also receive a shipping confirmation after your order is sent.
Additionally, feel free to reach out to our friendly support team for updates. Our helpful agents are here to assist you every step of the way.